We all have subscriptions to various online newsletters for one reason or another. Either you volunteered your information, or you were tricked by aggressive pop-ups asking you to subscribe. I would never do that to you. I want to show you how you can control the traffic of various online newsletters to your Gmail inbox so that you only see the emails you want to see.
Did you know that if you write your email username, add a plus sign (+), any random text and then “@gmail.com”, the emails will still come to your Gmail inbox? For example, my email is shemblogs@gmail.com, but if you email shemblogs+donotdisturb@gmail.com, I will still receive your bothersome email. The plus sign (+) creates an alias of the original email address. This is cool, but why should you care?
Imagine you want all the newsletters you follow to go to a specific place in your inbox so you can find them easily. The easy way is to use an alias—I used “donotdisturb” earlier but you should use something more useful such as “newsletters”—then when subscribing to the newsletter on a site, enter yourusername+newsletters@gmail.com.
After subscribing using the alias, open your Gmail desktop app. Click in the right corner of the search bar at the top, and in the “To” slot, enter your alias: yourusername+newsletters@gmail.com then click “Create Filter“. Thereafter, choose how you want the emails handled. I usually have them marked as read, archived, applied to matching conversations, applied to a new label called “Newsletters” and then I click Create filter. What we are doing here is telling Gmail how to handle every email sent to yourusername+newsletters@gmail.com. The newly created label where the newsletters will be stored will appear in the left side panel below Drafts.
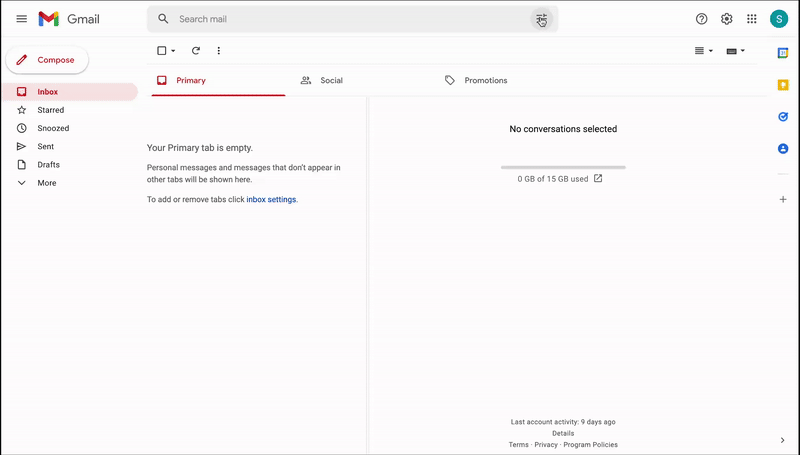
Newsletters label visible below Drafts
If you’re thinking: “well, Shem, this is great, but I already receive the newsletters, so how can I filter them?”You can filter the newsletters in 3 ways:
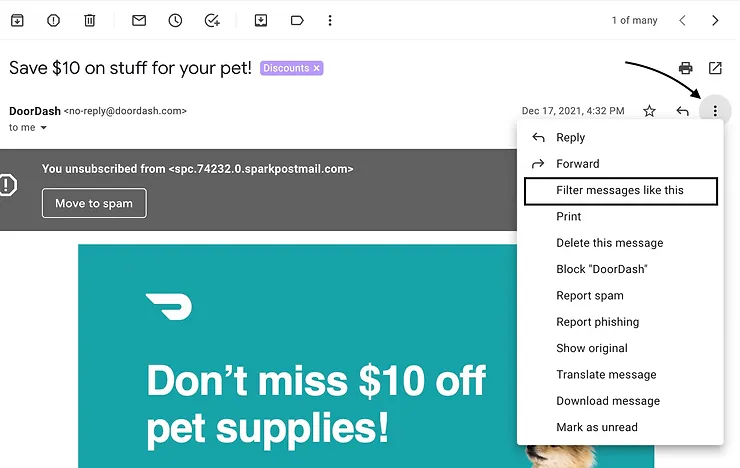
Option 3 illustration
Pro tip 💡: If you want to radically unsubscribe from ALL newsletters and promotional email campaigns (you probably don’t want to be this hasty), enter “unsubscribe” in the “Has the words” slot in the Create Filter window. All promotional emails and newsletters have the word “Unsubscribe”. It’s a quick fix, but you could block your blessings. Be careful.
[Read this part in a quiet whisper]
Sometimes you receive work emails and they stress you out but you can’t unsubscribe from them because they might be relevant at some point. For example, if you receive a barrage of work emails from HR or admin, you may want to create a filter and label to catch all those emails and store them somewhere. To create the filter, repeat the process above but place the HR/admin email (admin@work.com) in the “From” slot, then place the emails under a label called “Admin”. This way when you get a passive-aggressive email asking if you saw that email, you can quickly click the Admin label to view all the emails.
The treatment of newsletters and select emails is just one application of filters and labels. Even though Gmail’s sophisticated search algorithms make it easy to find any email by just typing keywords in the search bar, filters and labels are the best way to reduce the number of email alerts you receive, and organize your inbox. Can you think of other ways you can use filters and labels?
Have a great week and please do not filter and discard emails from me. Instead, filter and create a label called “The Lord’s work” for all my emails 😉.
