Hi! Not everyday spreadsheets. This week I want to talk about certain useful, but hidden features in Google Calendar.
If you are anything like me, you need to schedule most events in your Google Calendar to avoid forgetting them. I want to show you 2 features in Google Calendar that can help make your event scheduling easier.
You ran into your long lost friend, Mark on the street and you’ve both been overcome with pleasantries. In a bout of social anxiety, as you part ways, you blurt out: “We should catch up soon.” Now, we both know you don’t actually want to catch up soon, but it is too late now. Mark must be caught up with. The second your words registered in Mark’s brain, with a glint in his eyes, he retorted: “ABSOLUTELY!” with borderline creepy enthusiasm. As his hands frisk his body for his phone, Mark mouths off his email address and urges you to send him a calendar invite for any weekday between 2pm – 4pm at BadFood Restaurant. Figuratively patting your head like it has an itchy weave, you are upset at yourself. But alas, you create the event.
We’re going to assume you have Google Calendar downloaded on your phone and already know how to add events to your calendar. If you don’t know how to do so, here you go.
You open the Google Calendar app and use Mark’s email to send him an invite for Thursday next week at 2pm at BadFood Restaurant. When Mark receives the email, he has finally found his phone and notices he has a conflict at that time. This is where our hidden feature in Google Calendar comes in. Most people would just message you back and ask for a different time, but this is a waste of time and can go back and forth several times.
By default, Google Calendar allows an event invitee to view the guestlist and invite other guests for events. However, you can empower an invitee to suggest a new meeting time instead of going back and forth outside the app to find a good time. Let’s see how to make this change.
To change the default calendar settings, you must use the desktop calendar application.
Go to Gmail in your browser and click Calendar
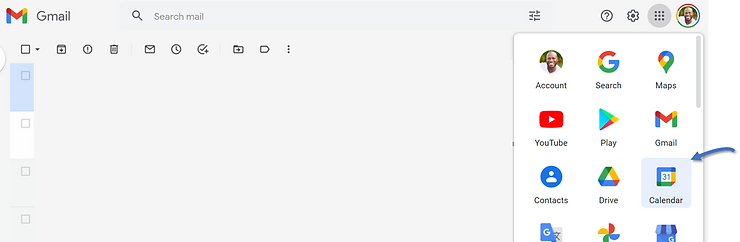
When the calendar opens in a new tab, in the top right corner of the screen, click the Gear wheel icon to access and select the Settings.
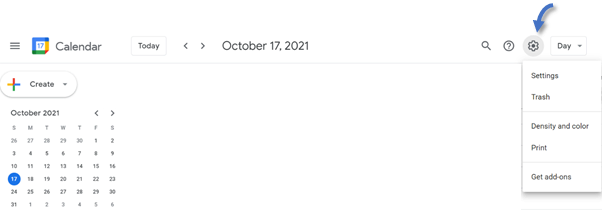
Under Settings ▶︎ General, on the left side panel, click Event Settings. Under Event Settings, we can see that Default guest permissions are limited to inviting others and seeing the guest list.
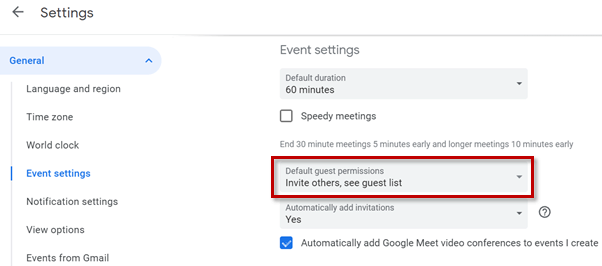
We click the Default guest permissions dropdown arrow and select Modify event. The settings are saved automatically.
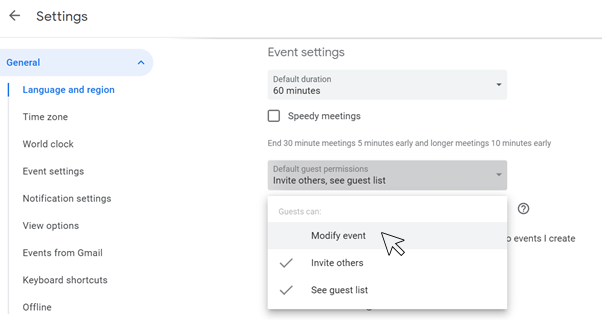
With these new settings, when Mark gets the invite and cannot make your suggested time, he can suggest a new time and/or place for you to review. I think that’s easier, right?
When I was younger, I dreamt of having a butler like Alfred Pennyworth from Batman. I’d wake up every morning and Alfred would read me my agenda for the day while serving me perfectly toasted bread with copious amounts of peanut butter (just the way I like it). I can’t give you Alfred (yet), but I can show you how to use Google Calendar to send you an email every morning with your agenda for the day.
Back to the Google Calendar Settings page, on the life side panel again, scroll down to and click Settings for my calendars. Select your personal calendar in case you (unfortunately) have access to multiple calendars.
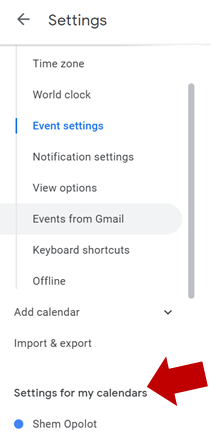
Under your personal calendar settings, select Other notifications. Under Other notifications, the last option is Daily Agenda. Change the dropdown option under Daily Agenda from None to Email. The settings will be saved automatically.
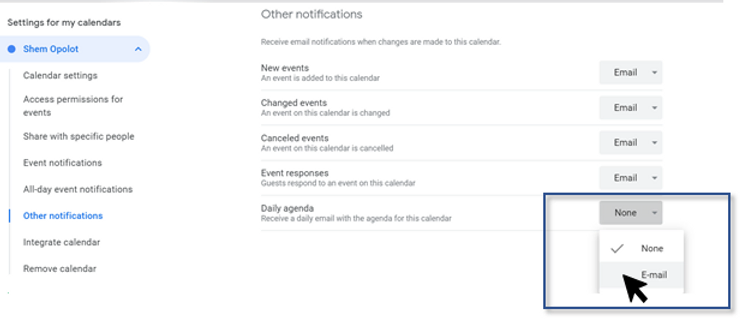
With Email selected, Google Calendar will send your personal Gmail account an email with your Daily Agenda at 5AM every morning. The email will appear as seen in the figure below.
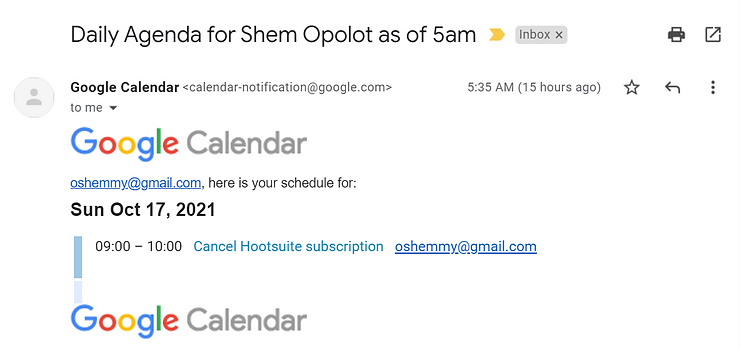
As you can see, you are not the only one who sets reminders to cancel free trials before they take your money
Needless to say, this feature is useful only if you add events to your calendar regularly and are in the habit of checking your emails every morning to start your day.
Google Calendar and Gmail are 2 of my most useful productivity tools. I have found that instead of writing to-do lists, physically blocking off time for working on those tasks in my calendar increases my chances of completing them. What productivity apps do you use? Let me know in the comments.
Talk to you next time!
