Hi! This week I am offering another data cleaning technique for your hum-drum Excel work this week. Last week, I showed you how to fill an empty space with a specific entry. This week, I show you how to delete the row entirely once the row has any missing data. This is a gem for the extremists out there.
This week’s video will turn you into an analyst:
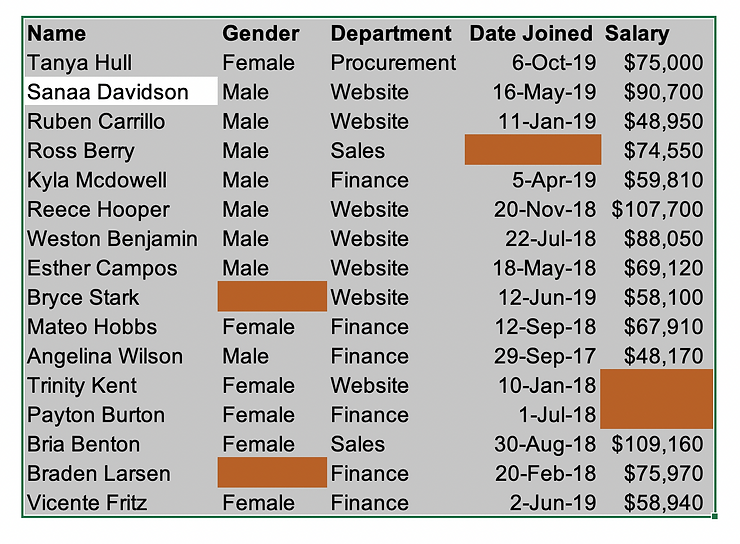
The missing values are highlighted in orange
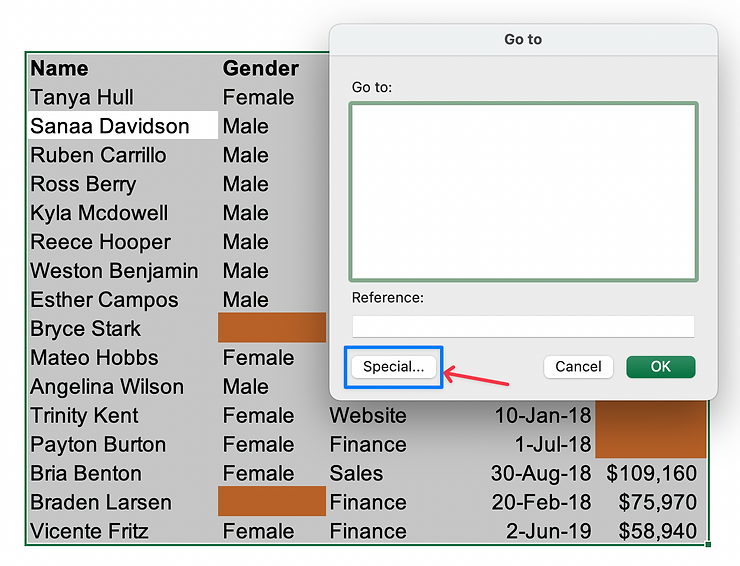
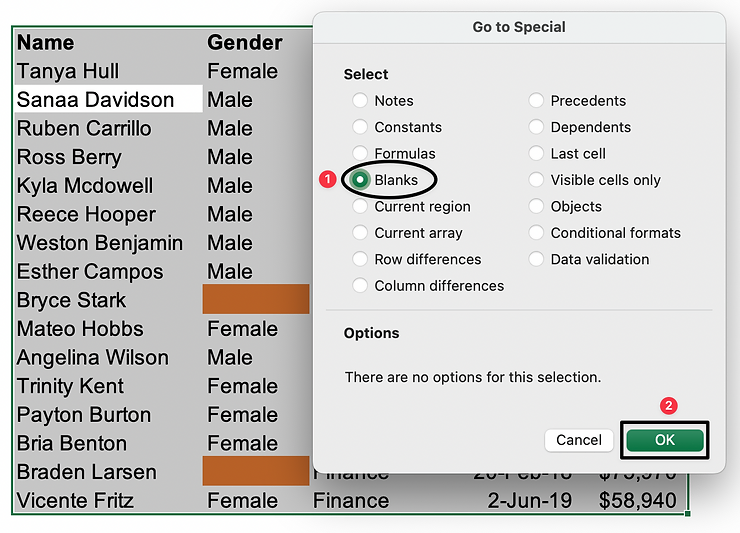
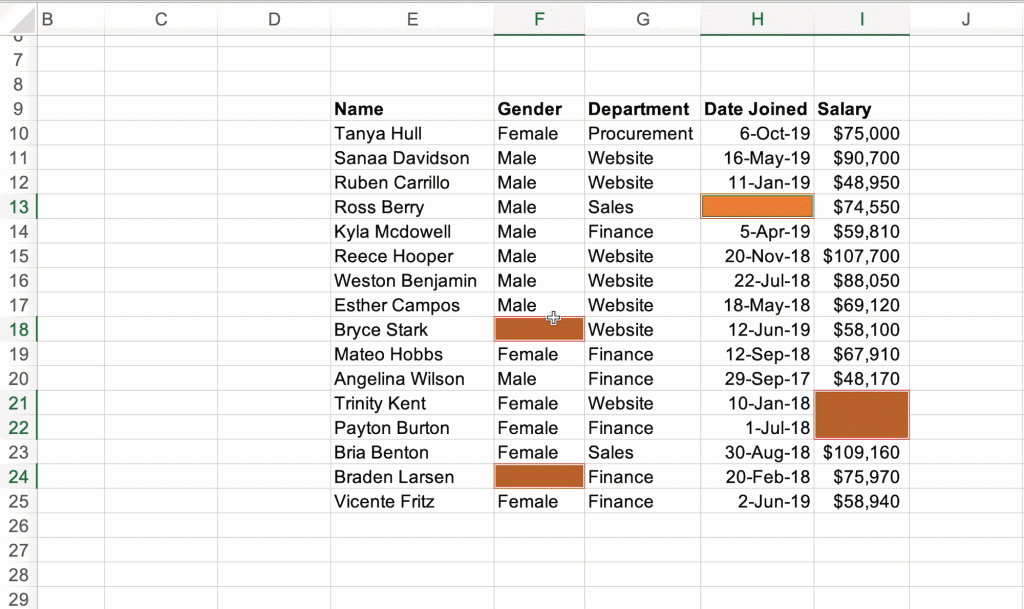
Notice Ross, Bryce, Trinity, Payton, & Braden are deleted entirely
Usually, you do not want to delete the entire row just because of some missing data, but sometimes circumstances call for it and this article arms you for those circumstances. This feature also applies when you want to delete entire empty rows in your dataset.
May you have the courage, discernment, and wisdom to delete the things that are not serving you well this week.
Have a great week!
